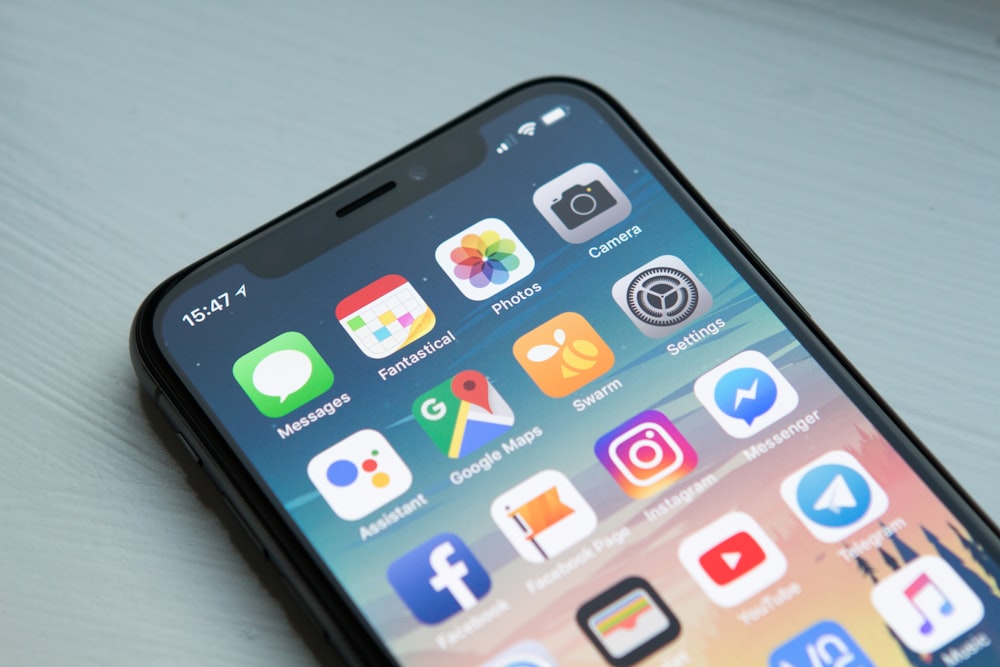Switching from Android to iPhone marks a significant change, especially when it involves transferring personal data. The Move to iOS app, designed specifically for this transition, simplifies the process significantly, ensuring your contacts, message history, photos, videos, and more find a new home on your iPhone. Before you start, it’s vital to ensure Wi-Fi is enabled on your Android device, both devices have sufficient charge, and the iPhone has enough storage space to accommodate the incoming data.
Moreover, understanding and executing the transfer correctly, from using the Move to iOS app to choosing the right data and ensuring successful activation of your phone number on the new device, is crucial for a smooth shift. Alongside, options like the Google Account or direct transfers provide alternatives for moving your cherished memories and important information efficiently. This step-by-step guide aims to navigate you through every phase of how to transfer data from Android to iPhone, utilizing tools like Move to iOS, syncing via Google Account, and direct transfers, ensuring you feel right at home on your new iPhone.
Requirements Before Starting the Transfer
Before embarking on the journey of transferring your data from Android to iPhone using the Move to iOS app or Google Account, it’s essential to ensure a smooth and successful transition. Here’s a checklist to prepare both your devices:
- Wi-Fi Connectivity: Confirm that Wi-Fi is enabled on your Android device. A stable and secure Wi-Fi connection is crucial for a seamless transfer process.
- Device Charging: Make sure both your Android and iPhone devices are connected to power sources. The transfer can consume a significant amount of battery, so having both devices charged ensures there won’t be any interruptions.
- Storage Check: Verify the storage capacity of your iPhone to ensure it has enough space to accommodate all the data from your Android device. This step is vital to prevent any data loss or incomplete transfers.
- Software Updates and Backups:
- Update Chrome on your Android device to the latest version if you plan to transfer Chrome bookmarks.
- Back up your Android phone to Google Drive to safeguard your data. This step adds an extra layer of security, ensuring that your information is preserved even if the transfer encounters issues.
- Download the ‘Move to iOS’ app from the Google Play Store onto your Android device. This application is specifically designed to facilitate the data transfer process.
- Pre-Transfer Preparations:
- Connect both devices to the same Wi-Fi network during the transfer to ensure smooth communication between them.
- Disable specific Wi-Fi settings on your Android device that might hinder the transfer process.
- Sign out of RCS on Google Messages to ensure all your messages are transferred correctly.
Following these preparatory steps diligently will pave the way for a hassle-free data transfer from your Android device to your new iPhone. Remember, patience and attention to detail during this phase can significantly influence the overall success of the transfer.
Method 1: Using ‘Move to iOS’ Application
To begin the transition of your data from Android to iPhone using the ‘Move to iOS’ application, follow these initial steps to ensure a smooth process:
- Initiate iPhone Setup:
- Power on your new iPhone and proceed with the on-screen setup instructions.
- When you reach the “Quick Start” screen, select ‘Set Up Without Another Device’.
- Continue until you find the ‘Transfer Your Apps & Data’ screen, then choose ‘From Android’.
- Prepare Your Android Device:
- On your Android device, launch the ‘Move to iOS’ app. If you haven’t installed it yet, download it from the Google Play Store.
- Follow the on-screen instructions within the app.
- Connect Devices:
- Enter the code displayed on your iOS device into the Move to iOS app on your Android device.
- This action connects your Android device to a temporary Wi-Fi network created by your iOS device, facilitating the transfer.
Choosing Data to Transfer: After establishing a connection between your devices, select the specific data you wish to transfer. The ‘Move to iOS’ app supports transferring a wide range of data, including:
- Contacts and message history
- Camera photos and videos, along with photo albums
- Files and folders
- Accessibility and display settings
- Web bookmarks, mail accounts, calendars
- WhatsApp messages and media
For apps available on both Google Play and the App Store, some free apps will automatically transfer. However, it’s essential to manually download any necessary apps from the App Store after the transfer.
Finalizing the Transfer: Once you’ve selected the data for transfer:
- Wait for the transfer process to complete, which may vary in time depending on the amount of data.
- After transferring, activate your phone number and SIM or eSIM on your iPhone or iPad if necessary.
- Complete the setup process on your iPhone, and sign in with your Apple ID to access all iOS features.
During the transfer, keep both devices connected to the Wi-Fi network and avoid using them to ensure a seamless process. If any issues arise, troubleshooting steps include ensuring both devices remain connected, disabling settings affecting Wi-Fi, restarting both devices, or turning off cellular data 1.
Choosing Data to Transfer with ‘Move to iOS’
When it comes to selecting the data you wish to transfer from your Android device to your new iPhone, the ‘Move to iOS’ app offers a broad spectrum of options to ensure a comprehensive transition. Here’s a breakdown of the types of data you can choose to transfer, ensuring you don’t leave behind anything important:
- Personal Information:
- Contacts: Keep your network intact by transferring phone numbers, email addresses, and contact information.
- Message History: Preserve your conversations by transferring SMS and MMS messages.
- Calendars: Maintain your schedule by transferring event details and reminders.
- Mail Accounts: Ensure a seamless shift by transferring your email account settings.
- Media and Documents:
- Camera Photos and Videos: Transfer memories captured in photos and video recordings.
- Photo Albums: Keep your organized photos in albums intact.
- Files and Folders: Important documents and files can be transferred without hassle.
- WhatsApp Messages and Media: Don’t lose your WhatsApp history; transfer messages and media files.
- Settings and Accounts:
- Accessibility Settings: Preserve your tailored accessibility settings for ease of use.
- Display Settings: Keep your preferred brightness, text size, and other display settings.
- Web Bookmarks: Continue browsing seamlessly by transferring your browser bookmarks.
Additionally, for a smoother transition, consider using the ‘Copy My Data’ app as an alternative or supplementary method. This app allows for a straightforward data transfer process by simply downloading it on both devices, connecting them, entering a pin, and selecting the data you wish to copy. This method provides flexibility and ensures that you have all the necessary tools at your disposal for a successful data transfer.
Remember, selecting the right data for transfer is a crucial step in setting up your new iPhone to feel just like home. Take a moment to review the data types listed and ensure that all your essential information makes the move with you.
Method 2: Transferring Data via Google Account
To facilitate the transfer of data from your Android device to your new iPhone using a Google Account, follow these streamlined steps:
- Syncing Your Google Account:
- On your Android device, navigate to the Settings app, find the Google tab, and select Backup. Here, you can choose the categories of data you’d like to be synced across devices by toggling them on.
- Transition to your iPhone, go to Settings, tap on Mail, then Accounts, and finally select Add Account. Enter your Gmail credentials to sync your Google account with the iPhone.
- For transferring data even after the initial setup, syncing Gmail contacts and calendars proves invaluable. This method allows for a seamless transfer of crucial scheduling and contact information from your Android device to your iPhone.
- Transferring Specific Data:
- Contacts: Save your contacts to your Android’s SD card and upload them to Google, Yahoo!, or iCloud. This action ensures that no contact gets left behind during the transition.
- Calendars: Utilize Google Sync to seamlessly transfer your Google calendars to your iPhone. This method keeps your schedule intact and easily accessible on your new device.
- Photos and Videos: Enable the backup and sync option in the Google Photos app on your Android device. After installing the Google Photos app from the iTunes iOS store on your iPhone, your photos and videos will start appearing on your new device, making sure all your memories are transferred.
By following these steps, you ensure a comprehensive transfer of your data from Android to iPhone through your Google Account. This method not only simplifies the process but also provides a reliable way to keep your essential information, memories, and schedules intact as you make the switch to an iPhone.
Transferring Photos and Videos Directly
For a direct transfer of photos and videos from Android to iPhone, there are multiple methods available, each catering to different needs and preferences. Here’s a breakdown of the most effective techniques:
Manual Transfer via Computer
- PC or Mac Import: First, connect your Android device to a computer and import your photos and videos into a new folder. Then, depending on your operating system, use iTunes (for PC) or Finder (for Mac) to sync these files to your iPhone.
- Android File Transfer App: For Mac users, the Android File Transfer app can facilitate the import of files from Android to Mac. Subsequently, sync these files to your iPhone using Finder.
Cloud Services
- Google Drive and iCloud: Utilize cloud services for an easier transfer process. Upload your photos and videos from Android to Google Drive, then download them on your iPhone. Alternatively, sync them to iCloud for manual import.
- MobileTrans Application: A paid solution like MobileTrans can streamline the transfer of not only photos and videos but also documents and WhatsApp messages directly from Android to iPhone.
Hardware Solutions
- Flash Drives: The SanDisk iXpand Luxe flash drive, compatible with iPhone and USB Type-C devices, offers a straightforward way to transfer data directly without the need for a computer.
- iCareFone Transfer: Use iCareFone for a computer-assisted transfer. Connect your Android device to the computer, copy the desired photos, and then connect your iPhone. Using iCareFone’s ‘Manage’ and ‘Import’ functions, you can easily transfer the photos to your iPhone.
Wireless Transfers
- FileMaster App via Wi-Fi: For a wireless solution, the FileMaster app allows you to transfer photos from Android to iPhone using the same Wi-Fi network. Simply download the app on both devices and initiate the transfer.
- Bluetooth: Although slower, Bluetooth can be used for transferring photos. The speed and efficiency depend on the Bluetooth versions of the devices involved.
Each of these methods provides a unique approach to transferring your photos and videos, ensuring that you can choose the one that best suits your situation. Whether you prefer a wired connection, the convenience of cloud services, the simplicity of a flash drive, or the freedom of wireless transfer, there’s a solution that meets your needs.
Important Tips for a Smooth Transition
For a smooth transition from Android to iPhone, incorporating a few strategic steps can significantly enhance the experience. Here are some pivotal tips:
- Explore Alternatives to ‘Move to iOS’:
- Consider using AnyTrans – iPhone Data Manager or PhoneTrans for a comprehensive data transfer that includes photos, videos, call logs, contacts, WhatsApp data, and text messages.
- MobileTrans offers a one-click solution to transfer data from Android to iPhone, simplifying the process. Additionally, for those preferring not to use a PC, the MobileTrans App is a viable solution.
- Utilize Cloud Services for Documents:
- Syncing documents can be effortlessly achieved through Dropbox, ensuring your important files are accessible on your new iPhone.
- Post-Transfer Actions:
- After the data transfer, it’s crucial to activate your phone number and SIM or eSIM on your new device to ensure seamless communication.
- Verify the transfer completion by setting up your iOS device and checking that all content has successfully transitioned. This step is vital to avoid any data loss or incomplete transfers.
- App Installation: Don’t forget to download any free apps from the App Store that didn’t transfer automatically. Searching for the best free apps for iPhone on the App Store or the internet can introduce you to new and useful applications that enhance your iOS experience.
Incorporating these steps will not only facilitate a smoother transition but also ensure that you make the most out of your new iPhone, setting a solid foundation for an enjoyable user experience.
Troubleshooting Common Issues During Data Transfer: An In-depth Analysis
In the realm of technological transitions, particularly shifting from an Android to an iPhone, users may encounter several hurdles. Despite the seamless process outlined by applications like Move to iOS, real-world scenarios present challenges that require further elucidation. This section endeavors to dissect common issues, providing pragmatic solutions that aim to ensure a frictionless transfer of data.
Connectivity Challenges: Navigating the Move to iOS App
A frequent obstacle faced by users is the inability of the Move to iOS app to establish or maintain a connection. This dilemma is often rooted in environmental variables such as device proximity and Wi-Fi stability. To circumvent this issue, users are advised to ensure that the Android and iPhone devices are in close physical proximity. Moreover, the stability and strength of the Wi-Fi connection should be verified. If problems persist, restarting both devices can reinitiate the connection process under refreshed conditions, potentially overcoming the initial barriers.
Data Transfer Interruptions: Ensuring Continuity and Stability
Another common complication is the interruption of data transfer, which can stem from several factors including power and connectivity issues. To mitigate this, users should maintain both devices on charge throughout the transfer process, ensuring uninterrupted power supply. Additionally, the stability of the Wi-Fi connection is paramount; thus, maintaining an active and stable connection is crucial. Should the transfer be unexpectedly interrupted, initiating the process anew, after confirming the stability of all contributing factors, is recommended.
Incomplete Data Transfer: Addressing Data Omissions
Occasionally, users may find that not all data has successfully transitioned from the Android device to the iPhone. This can occur due to insufficient storage space on the receiving device or the transfer of unsupported data types. It is imperative to verify the iPhone’s storage capacity prior to initiating the transfer. For data types not supported by the Move to iOS app, alternative transfer methods such as cloud services, email, or manual transfers should be considered, ensuring a comprehensive migration of data.
Transfer Speed Concerns: Enhancing Efficiency
The speed of data transfer can significantly affect user experience. To enhance efficiency, users should refrain from utilizing either device during the transfer process, as background activities can hamper the speed. Additionally, ensuring that the Wi-Fi network is not overloaded with other devices can improve transfer speed. If the network is suspected to be the bottleneck, rebooting the router might offer an improvement by refreshing the connection.
Missing Contacts and Calendar Events: Ensuring Full Synchronization
A not uncommon issue is the absence of contacts or calendar events post-transfer. This typically indicates a synchronization issue. Users should confirm that all accounts containing this data were fully synced with the Android device before transfer. Furthermore, checking the settings on the iPhone to ensure that the data is set to display is crucial. If discrepancies persist, re-syncing the accounts or utilizing direct cloud services for the transfer could resolve the problem.
WhatsApp Data Transfer Dilemmas: Ensuring Message Continuity
The transfer of WhatsApp messages and media often necessitates additional steps, as this data is not covered by the Move to iOS app. Utilizing the backup and restore feature offered by WhatsApp, which employs Google Drive for Android and iCloud for iPhone, can facilitate this process. It is essential to ensure that both devices are running the latest version of WhatsApp to prevent compatibility issues.
In conclusion, while the transition from Android to iPhone is facilitated by tools like the Move to iOS app, encountering challenges is a natural part of the process. This analysis aims to equip users with the knowledge to navigate these hurdles, ensuring a smoother transition. By addressing these common issues systematically, users can enhance their experience and minimize disruptions during the data transfer process.
Conclusion
Throughout this article, we’ve navigated the complexities of transferring data from Android to iPhone, offering a comprehensive guide to ease the process. From the utilization of the Move to iOS app to the strategic syncing of Google Accounts and direct transfers, the methods detailed ensure that every piece of data finds its new home on your iPhone. Not only have we explored the technical steps involved, but we’ve also highlighted the importance of preparation, including ensuring device compatibility, battery life, and sufficient storage space, laying the groundwork for a seamless transition.
Moreover, beyond the mere mechanics of transferring data, we delved into the significant impact of having all your essential information, memories, and settings transferred efficiently and accurately to your new device. These insights not only prepare you for the technical journey of switching devices but also ensure that the essence of your digital life is preserved and continues to thrive on your iPhone. As technology continues to evolve, the processes and methods described herein serve as a solid foundation, empowering users to adapt and embrace change with confidence and ease.
FAQ: Transferring Data Between Phones
How do I transfer all my data from an Android to an iPhone?
- Download the “Move to iOS” app on your Android.
- Set up your iPhone until you reach the “Apps & Data” screen.
- Choose “Move Data from Android.”
- Open the app on your Android and follow the steps.
How do I completely transfer from iPhone to Android?
- Back up your iPhone data.
- Use Google Drive to sync your contacts, calendar, and photos.
- On your new Android, log into Google to access your data.
How to transfer photos from Android to iPhone?
- Use the “Move to iOS” app during iPhone setup.
- Alternatively, use a cloud service like Google Photos, then download on your iPhone.
How do I transfer data from Android to iPhone using a cable?
- Connect both devices using a USB-C to Lightning cable.
- Follow the “Move to iOS” app instructions on your Android.
How do I transfer everything from my old phone to my new phone?
- For Android to Android, use Google Backup or Samsung Smart Switch.
- For iPhone to iPhone, use iCloud or a direct cable connection.
- For Android to iPhone, use the “Move to iOS” app.
How long does it take to transfer data from Android to iPhone?
The time varies based on data size. It can range from a few minutes to a few hours.
How do I transfer data to my new iPhone?
- Use iCloud backup from your old iPhone.
- Use a direct cable connection between your old and new iPhone.
- Set up your new iPhone and choose to restore from backup.
How do I transfer data from my Samsung phone?
- Use Samsung Smart Switch app.
- Connect the old and new phones via cable or Wi-Fi.
- Select the data to transfer and start the process.
Do I put the SIM card in the new phone before using Smart Switch?
Yes, insert your SIM card into the new phone before starting the Smart Switch process.
Featured Image Credit: Photo by Ksenia; Unsplash – Thank you!