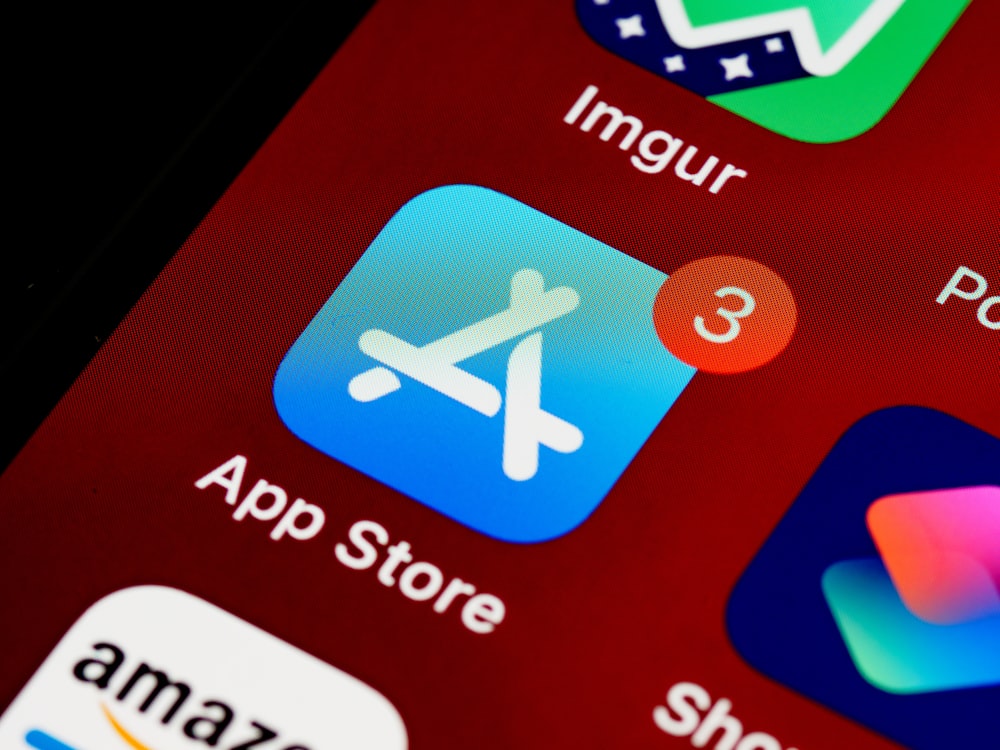In the digital age where privacy is of paramount importance, there’s an increasing need to secure your data and sensitive information, especially on your mobile devices. One way to do that is to learn how to hide apps on Android. This article offers a thorough guide to help you in this endeavor.
Why Hide Apps on Android?
In today’s digital age, privacy and security are more important than ever. Our smartphones are essentially extensions of ourselves, storing a plethora of personal information from messages and emails to financial data and personal photos. This makes the idea of hiding apps on an Android device not just a matter of preference but a crucial aspect of personal security.
One common reason to hide apps is to protect sensitive information. For instance, banking and payment apps contain highly confidential data that, if accessed by unauthorized individuals, could lead to financial loss or identity theft. By hiding these apps, you add an extra layer of security, ensuring that even if someone gains access to your phone, they won’t easily find your most sensitive apps.
Another reason is to maintain personal privacy. We all have apps that we consider private, such as personal diaries, photo apps, or communication tools. Hiding these apps can help you maintain your privacy, especially in situations where you need to hand over your phone to someone else, like a friend or a technician.
Parents might also use this feature to restrict their children’s access to certain apps, ensuring they’re not exposed to inappropriate content or preventing them from using social media excessively. By hiding apps, parents can control their children’s app usage without constant supervision, promoting a healthier digital environment at home.
Furthermore, hiding apps can help declutter your device’s home screen, making it easier to navigate and find the apps you use most frequently. This can significantly enhance your user experience, making your smartphone more organized and user-friendly.
In conclusion, the ability to hide apps on an Android device serves various purposes, from safeguarding personal and financial information to ensuring children’s safety and improving overall device organization. As we dive deeper into this guide, we’ll explore the different methods Android offers for hiding apps, providing you with the tools you need to enhance your privacy and security in the digital realm.
Built-in Settings for Hiding Apps (Available on Some Models)
Certain Android phone models provide in-built settings that allow you to hide apps directly. This feature is available on Samsung, LG, Xiaomi, OnePlus, and Huawei phones. Although the steps may vary slightly across different models, the general procedure involves navigating through settings and selecting the hide apps option.
Samsung Phones
To hide apps on Samsung phones:
- Open the App drawer.
- Click on the three dots in the top right corner.
- Choose ‘Home Screen Settings’ or ‘Settings’.
- Select ‘Hide apps’.
- Choose the apps you wish to hide and confirm by clicking ‘Apply’ or ‘Done’.
LG Phones
On LG phones, you can create app folders to hide apps:
- Long-press the home screen to open ‘Home Screen Settings’.
- Open the ‘Hide apps’ option.
- Choose the apps to hide.
- Confirm by clicking ‘Done’.
This method helps declutter your home screen and keeps apps out of plain sight. However, it doesn’t offer the same level of security as dedicated app hider apps.
Using Third-Party App Hiders
Not all Android devices come with built-in features for hiding apps. But don’t worry, the Google Play Store offers a variety of third-party app hiders and launchers that provide this functionality. These applications add an additional layer of privacy to your device by allowing you to conceal apps from your home screen or app drawer. Here’s a deeper look into how third-party app hiders can enhance your privacy and the standout features of some popular options:
Nova Launcher
Nova Launcher stands out as more than just an app-hiding tool; it’s a comprehensive home screen replacement that elevates your entire Android experience. Once you install Nova Launcher and set it as your default home screen, you gain control over the appearance and functionality of your apps. You can rename apps or change their icons within the app drawer, making sensitive apps less noticeable. This customization extends beyond just hiding apps, allowing you to revamp your device’s interface to suit your preferences while keeping personal apps out of sight.
App Hider
For those seeking a more straightforward solution, App Hider offers a no-frills approach to concealing your apps. What makes App Hider particularly clever is its ability to disguise itself – typically as a fully functional calculator. This feature is ingeniously deceptive because, at first glance, no one would suspect that tapping on a calculator icon could reveal a hidden trove of private apps. This double layer of security ensures that even if someone is using your phone, your hidden apps remain safe from prying eyes.
Using these third-party app hiders can provide peace of mind. However, it’s essential to download them from reputable sources, such as the official Google Play Store, to avoid malicious software. Always check reviews and permissions for any app you download. Remember, while third-party app hiders can be incredibly useful, they should be part of a broader approach to privacy that includes using strong passwords, enabling two-factor authentication, and regularly updating your apps and device firmware.
In conclusion, if you’re looking for additional privacy and customization on your Android device, third-party app hiders like Nova Launcher and App Hider can be excellent choices. They not only keep your sensitive apps out of sight but also offer enhanced control over your device’s appearance and functionality. Whether you aim to protect financial information, personal communications, or simply declutter your home screen, these tools can significantly contribute to a more secure and personalized Android experience.
Samsung’s Secure Folder
Samsung’s approach to privacy and security is exemplified by its innovative Secure Folder feature. Available on many Samsung devices, Secure Folder offers users a private, encrypted space on their device. Here, you can store apps, data, and files away from the rest of the device’s content. This unique feature is especially useful for those who use their phones for both personal and professional purposes, allowing for a clear separation between the two.
What is Secure Folder?
Secure Folder leverages the defense-grade Samsung Knox security platform to create a private, encrypted space on your Samsung device. You can think of it as a digital safe: anything you place inside is protected from unauthorized access. This includes apps, contacts, photos, and documents. The encryption used by Secure Folder is robust, ensuring that your sensitive information remains secure even if your device falls into the wrong hands.
How does it work?
Setting up Secure Folder is straightforward. You can find it in your device’s settings or download it from the Galaxy Store. Once activated, you can move apps and files into Secure Folder by selecting them and using the “Move to Secure Folder” option. You can also add new apps directly from the Google Play Store or Galaxy Store within Secure Folder, keeping them separate from the apps installed on the rest of your device.
Why use Secure Folder?
There are several scenarios where Secure Folder can be particularly useful:
- Protecting Personal Information: If you have apps that contain sensitive personal information, such as banking apps or private messaging apps, keeping them in Secure Folder can add an extra layer of security.
- Work and Personal Separation: For those who use their device for work, Secure Folder can act as a barrier between personal and professional data, ensuring that work files do not mix with personal files.
- Hiding Sensitive Content: Whether it’s personal photos, confidential documents, or anything else you prefer to keep private, Secure Folder can hide them from view in the regular gallery or file explorer apps.
- Parental Control: If children use your device, Secure Folder can keep certain apps and information out of their reach.
Additional Features
Secure Folder isn’t just about hiding and securing apps; it also offers features such as backing up and restoring its contents and customizing its appearance. You can choose to hide the Secure Folder icon itself, adding another layer of privacy. Furthermore, Secure Folder supports biometric locks, allowing access only through your fingerprint, iris scan, or face recognition, enhancing security.
In essence, Samsung’s Secure Folder provides an efficient and secure way to keep your sensitive apps and data separate from the main contents of your device. Whether for personal security, data separation, or ensuring privacy, Secure Folder is a powerful tool in maintaining digital security and personal privacy on your Samsung device.
Creating a Guest Account or Using Your Phone’s Private Mode
In addition to app-specific solutions, Android offers broader privacy features like guest accounts and private modes. These options are perfect for when you need to share your device with someone else without giving them access to all your personal information and applications. Let’s explore how these features work and how they can help you maintain your privacy.
Guest Accounts
Setting up a guest account on your Android device is like creating a separate user space. It allows another person to use your phone without accessing your primary account’s apps, data, or settings. This is particularly useful if you often share your device with friends, family, or colleagues but want to keep your personal apps and information private. When in guest mode, the user can access general device features and pre-installed apps, but they won’t see any of your personal data or downloaded apps. Once the guest session is ended, all data and activity can be erased, ensuring your privacy remains intact.
Private Mode
Some Android devices, including several Samsung models, offer a ‘Private Mode’ or ‘Secure Folder’ feature. When activated, Private Mode allows you to hide specific content such as photos, notes, apps, and documents. Only you can access this hidden content by unlocking Private Mode with a pattern, PIN, password, or fingerprint. This feature is ideal for securing sensitive information or keeping certain aspects of your life separated from your work or public persona.
Using a guest account or Private Mode can significantly enhance your device’s privacy when sharing it with others. It ensures that your personal data remains hidden and secure, providing peace of mind. Additionally, these features can help maintain a clear boundary between your personal and professional lives by separating your work apps and data from your private ones.
Implementing these features is straightforward and can be done through your device’s settings menu. It’s worth exploring these options and setting them up in advance, so you’re ready whenever you need to share your device. Remember, while these features offer a good level of privacy, they should be used in conjunction with other security measures like screen locks and data encryption to ensure maximum protection for your personal information.
In conclusion, whether you’re lending your phone to a friend for a quick call or handing it over to a child to play games, creating a guest account or using Private Mode can help protect your privacy. By taking advantage of these built-in Android features, you can easily control what others can see and access on your device, ensuring that your personal apps and information stay just that—personal.
Disabling Apps
Sometimes, the simplest solutions can be the most effective. Disabling apps on your Android device offers a straightforward method for hiding them from view. While this might not be the most sophisticated option, it has its benefits, especially for those seeking a quick and easy way to reduce home screen clutter or limit background processes.
When you disable an app, it disappears from your home screen and app drawer, making it inaccessible to casual users or anyone navigating your device. This can be particularly useful for built-in apps that come pre-installed on your device and cannot be uninstalled. Disabling these apps can help streamline your user interface and improve device performance by preventing them from running unnecessary processes in the background.
To disable an app, simply go to your device’s settings menu, navigate to ‘Apps’ or ‘Application Manager’, and select the app you wish to disable. From there, you’ll find an option to ‘Disable’ or ‘Turn off’ the app. Confirm your choice, and the app will no longer be visible or active on your device.
It’s important to note, however, that while disabled apps are hidden and inactive, they still occupy storage space on your device. Therefore, if your goal is to free up storage, you might consider other options, such as uninstalling the app (if possible) or moving apps to an external storage solution.
Additionally, keep in mind that disabling certain apps, especially system apps, can affect the functionality of your device. Before disabling an app, ensure it is not essential for the operation of your device or other apps you frequently use.
In summary, disabling apps is a viable option for those looking to hide apps without installing additional software or delving into more complex privacy settings. It offers a quick fix for decluttering your home screen and can contribute to a more focused and efficient mobile experience. Just be cautious not to disable crucial system apps, and remember that while the apps are out of sight, they are still present on your device.
Protect Your Privacy Online
In the modern digital world, safeguarding your online privacy is just as crucial as concealing apps on your Android device. The reality is that as long as your smartphone connects to the internet, it becomes vulnerable to various online threats. These threats range from advertisers tracking your browsing habits to malicious actors attempting to intercept your data, especially on unsecured public Wi-Fi networks.
One of the most effective ways to protect your online privacy is through the use of a Virtual Private Network, or VPN. A VPN works by encrypting your internet connection, making it difficult for anyone to monitor or intercept the data you send and receive. This encryption ensures that your online activities, from browsing to messaging, remain private and secure.
When connected to a VPN, your device communicates with the internet through a secure tunnel, masking your real IP address and geographic location. This not only helps protect your personal information from potential snoopers but also allows you to bypass geographic restrictions and censorship on websites and content.
However, not all VPNs are created equal. It’s crucial to choose a reputable VPN provider with a strong track record of privacy and security. Look for features such as strong encryption standards, a no-logs policy, and the availability of servers in multiple countries. Additionally, consider the VPN’s compatibility with Android devices and its impact on internet speed and performance.
Remember, using a VPN is just one part of a comprehensive online privacy strategy. It’s also important to practice safe browsing habits, such as using strong, unique passwords for different accounts, enabling two-factor authentication where available, and keeping your device and apps up to date with the latest security patches.
In conclusion, while hiding apps can help protect your privacy on your Android device, extending this protection to your online activities is equally important. By using a VPN along with other privacy-enhancing practices, you can ensure a more secure and private digital experience, both on and off your device.
Conclusion
There are numerous ways to hide apps on your Android phone, and this guide has provided a comprehensive rundown of the various methods available. Whether you use built-in features, third-party app hiders, or even create a guest account, each method lets you control what others can see. With these methods at your disposal, you can enjoy an enhanced level of privacy on your Android device.
Remember, hiding apps is just one aspect of maintaining privacy. You should also consider using tools like VPNs to keep your online activities private, encrypting your data to protect it from hackers, and regularly updating your software to take advantage of the latest security patches. With these measures in place, you can browse with peace of mind, knowing that your data is safe and secure.
FAQ Section: Managing Hidden Apps on Android Devices
1. How do you hide secret apps?
To hide secret apps, use your device’s settings. Navigate to ‘Home Screen Settings’ then ‘Hide Apps’. Select the apps you wish to hide.
2. How do I open hidden apps?
Access hidden apps by using the search feature. Swipe down on the home screen and enter the app’s name. If hidden, it appears in the search results.
3. How do I hide apps on my Samsung dial pad?
On Samsung, hiding apps via the dial pad isn’t standard. Instead, use ‘Home Screen Settings’ and choose ‘Hide Apps’ to conceal them.
4. Which app is best for hiding apps?
Apps like AppLock or Nova Launcher are great for hiding apps. They offer privacy and customization options.
5. Can you get an app to hide apps?
Yes, you can download apps like App Hider or Nova Launcher from the Play Store to hide apps on your device.
6. What is the best app for hiding text messages?
Privacy Messenger or Signal Private Messenger are excellent for hiding text messages. They ensure your conversations remain private.
7. Does Samsung have the app Hider?
Samsung doesn’t have a built-in app hider. However, you can use Secure Folder to hide apps and data securely.
8. What is the easiest way to hide apps on Samsung?
The easiest way is through the ‘Home Screen Settings’. Go to ‘Hide Apps’ and select the apps you want to conceal.
9. How do I hide the home bar on my Samsung?
To hide the home bar, navigate to ‘Display Settings’, then ‘Navigation Bar’. Choose ‘Full-screen gestures’ to hide the home bar.
Featured Image Credit: Photo by Rob Hampson; Unsplash – Thank you!