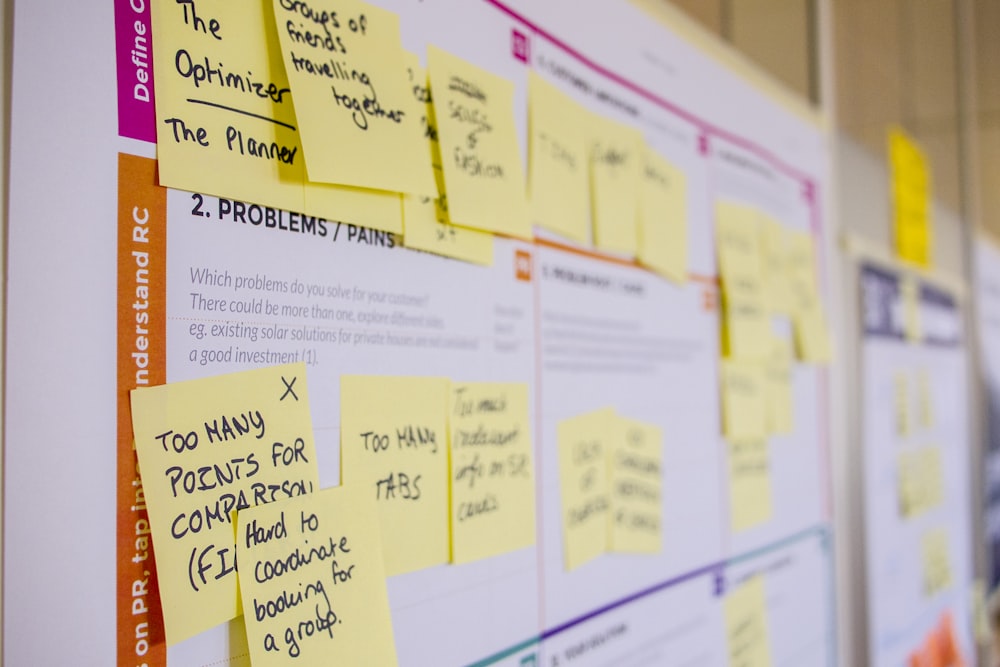In the digital age, smartphones have become an integral part of our lives, safeguarding our personal information, banking details, and much more. Android phones, in particular, are widely used due to their user-friendly interface and advanced features. However, there can be instances when you’re locked out of your Android device, resulting in a frustrating experience.
When faced with such a scenario, resetting your Android phone can be an effective solution. This comprehensive guide will take you through the various methods on how to reset your Android phone when locked while providing valuable insights into the precautions associated with the process.
Understanding the Need for Phone Locking
In today’s digital age, the security of our personal devices has never been more critical. Our smartphones, especially, hold a treasure trove of sensitive data. From personal photographs to financial information through e-payment apps, our devices are gatekeepers to our private lives. This is why employing a screen lock—whether it be a PIN, pattern, or biometric authentication—is strongly recommended. It’s a fundamental layer of security that helps keep prying eyes and unauthorized users at bay.
However, while the advantages of phone locking are clear, they come with their own set of challenges. For instance, what happens when we ourselves can’t access our devices? It’s not uncommon to forget a password, especially if it’s complex and secure as it should be. Additionally, smartphones aren’t perfect—technical glitches or software issues can arise, particularly with the Android operating system, which might lock out legitimate users.
In situations where you’re locked out of your phone, a factory reset often becomes necessary. This process erases all data from your device, returning it to its original system state, as if it were brand new. While the prospect of losing personal data is daunting, sometimes it’s the only way to regain access to your device and start fresh. Understanding this balance between security and accessibility is crucial for modern smartphone users.
Is It Possible to Reset an Android Phone When Locked?
Many Android phone users wonder whether they can reset their devices if they are locked out. The answer is a reassuring yes. All Android phones, no matter the brand or model, come equipped with the ability to perform a factory reset. This function is crucial as it ensures that users are not permanently locked out of their own devices due to forgotten passwords or device malfunctions.
However, it’s essential to understand what a factory reset entails. This process will return the phone to its original state, the way it was when you first took it out of the box. As a result, all data stored on the device—photos, messages, apps, and files—will be completely erased. This does not include data that has been backed up online, such as cloud storage or linked accounts.
Given the significant impact of a factory reset, it should be considered a last resort. Before proceeding, users should try all other possible solutions to unlock their device. Only when those options are exhausted should a factory reset be performed. This ensures that the reset is only used when absolutely necessary, minimizing the loss of valuable personal data.
Resetting Your Locked Android Phone: Different Methods
Method 1: Resetting Via Recovery Mode
Putting an Android phone into recovery mode is perhaps the simplest and quickest way to reset a locked Android phone and get rid of the screen lock. Here’s a step-by-step guide to help you with this process:
Step 1: Press and hold the power button and volume up button on your phone simultaneously.
Step 2: Wait until a menu appears on the screen, then find the recovery mode in it.
Step 3: Find the option that offers to wipe all data from the phone and select it, then confirm this action.
Please note that the exact steps and menu items may vary across different Android phone models, but the general procedure remains the same.
Method 2: Using Specialized Software
A more efficient solution to reset a locked Android phone is to leverage professional tools like DroidKit – Android Phone Toolkit. With such tools, you can unlock and reset your Android device quickly and effectively. Here’s how to do it:
Step 1: Download and install the software on your computer.
Step 2: Connect your locked Android phone to the computer and select the ‘Unlock Screen’ mode.
Step 3: Follow the on-screen instructions to remove the lock screen and perform a factory reset.
Method 3: Via Android Device Manager
Another way to reset a locked Android phone is by using the Android Device Manager (ADM). However, this method is only effective if the ADM service was activated before the lock.
Step 1: Run ADM from a computer or another phone, log in to your account, and find the locked device.
Step 2: Enter a new temporary password.
Step 3: Go back to the locked phone, which should display a password field on the screen.
Step 4: Reset the password and you will be able to use your phone normally.
Precautions and Considerations
Resetting a locked Android phone is not a step to be taken lightly. Before you initiate a factory reset, here are several important precautions and considerations:
Backup and Data Loss Prevention Measures: The most crucial step before performing a factory reset is backing up your data. Since a factory reset will erase everything on your device, backing up is essential to avoid losing important information. Use cloud services like Google Drive or Dropbox, or directly transfer files to a computer or external storage device. Ensure that all significant data, including contacts, messages, photos, and documents, are safely backed up.
Implications for Device Security and Privacy: Resetting your Android phone has significant implications for your privacy and security. Before the reset, make sure to remove any sensitive information from your device. This includes banking details, personal identification information, and saved passwords. While a factory reset is designed to delete all data, taking extra steps to ensure your sensitive information is removed is a wise precaution.
Additional Tips for Protecting Your Phone and Avoiding Lockouts in the Future: To prevent future lockouts, it’s important to adopt several best practices. Choose a screen lock method that is secure yet memorable for you, such as a PIN, pattern, or biometric authentication like fingerprint scanning or facial recognition. Also, enable features that allow you to track and remotely lock your phone in case it is lost or stolen. Regularly update your phone’s operating system and security patches to protect against vulnerabilities.
Remember, a factory reset should be your last resort after all other methods have been tried. Understand the full implications of this action and take the necessary steps to ensure that you’re prepared for the data loss that comes with a factory reset. By taking these precautions, you can minimize the impact of the reset on your data and privacy.
Troubleshooting Common Reset Issues
When resetting a locked Android phone, you might encounter some challenges. Here’s how to address common issues:
1. Phone Does Not Enter Recovery Mode: If your phone doesn’t go into recovery mode, ensure you’re pressing the correct button combination, which can vary by device. If it still doesn’t work, try using a different method to enter recovery mode or consult your device’s manual.
2. Factory Reset Option Not Found: In some cases, the factory reset option may not be immediately visible. Navigate through the different sections in the recovery mode by using the volume buttons. If you still can’t find it, your device might have a unique layout or additional security features. Refer to your phone’s support website for guidance.
3. Reset Process Fails to Start: If the reset process doesn’t start, your phone’s software could be the issue. Make sure your device’s battery is sufficiently charged, and try restarting the process. If problems persist, consider connecting your phone to a charger and then starting the process again.
4. Data Not Completely Erased After Reset: Sometimes, after a reset, users might find that not all data was erased. This usually means the reset was incomplete or interrupted. Try performing the factory reset again, ensuring the phone remains undisturbed throughout the process.
5. Device Stuck on Boot Screen Post-Reset: If your device is stuck on the boot screen after a reset, this could be due to software corruption or faulty hardware. Try performing the reset again. If the issue persists, it might require professional repair or software reinstallation.
6. Access Denied to Google Account After Reset: This is a common issue due to Factory Reset Protection (FRP). If you’re locked out of your Google account after a reset, use account recovery options or wait 24 hours if you recently changed your Google password.
7. Unable to Restore Backed-Up Data: Ensure you’re signed into the correct Google account associated with your backup. Check your internet connection and Google Drive storage space. If you’re using a third-party app to restore data, ensure it’s compatible with your device and Android version.
8. Error Messages During Reset: Write down any error messages you see and search for them online or consult your phone’s support resources. Error messages can provide clues about what’s going wrong.
Remember, if you continue to face issues after attempting these troubleshooting steps, it may be time to contact your phone’s manufacturer or a professional repair service for further assistance. It’s important to address these issues correctly to ensure your phone’s functionality and security.
After Reset – What Next?
Resetting your Android phone can feel like a fresh start, but there are important steps to take post-reset to ensure your device is secure, functional, and personalized. Here’s what to do after resetting your Android phone:
1. Initial Setup: After a reset, you’ll be greeted with the initial setup screen. Follow the on-screen instructions to select your language, connect to Wi-Fi, and sign in to your Google account. This step is crucial for accessing services and apps on your device.
2. Restore Your Data: If you backed up your data before the reset, now is the time to restore it. During the setup process, you’ll have the option to restore data from a backup. Choose your most recent backup to restore contacts, apps, and personal settings. If you have photos, videos, or files backed up on cloud services like Google Drive or Dropbox, you can download them directly to your device.
3. Reinstall Applications: Not all apps may be restored through the backup process, especially those downloaded from third-party sources. Reinstall any missing apps from the Google Play Store. Log into each app to restore your account settings and data where applicable.
4. Update Your Device: Once your device is set up and your apps are installed, check for any available system updates. Updating your device ensures you have the latest security patches and software improvements. Go to “Settings” > “System” > “System Update” to check for updates.
5. Set Up Security Measures: Re-establish your security settings. Set up a new screen lock pattern, PIN, or password. Consider setting up biometric security features, such as fingerprint scanning or facial recognition, if your device supports them. These measures protect your device from unauthorized access.
6. Review Privacy Settings: Go through your device’s privacy settings to adjust permissions for different apps. This is a good time to review which apps have access to sensitive information like your location, camera, and contacts.
7. Connect to Other Devices and Services: If you use wearable devices, smart home devices, or other services like email and social media, reconnect and log into these on your reset phone. Ensure all devices and services are synced and working properly.
8. Customize Your Device: Personalize your device’s settings to your liking. Adjust the wallpaper, themes, ringtone, and display settings. Organize your home screen and review any widgets or shortcuts you use frequently.
9. Test Key Features: Make sure essential features such as calling, texting, internet browsing, and camera functionality are working properly. Testing these can help identify any issues early on, which can be resolved promptly.
10. Keep Regular Backups: Finally, establish a habit of backing up your device regularly. This ensures that your data is safe and can be easily restored in the future if needed.
Following these steps after resetting your Android phone will help you get back to using your device comfortably and securely.
Wrapping Up
It’s important to be careful when setting up your screen lock passwords. But if you find yourself locked out of your Android phone, there’s no need for panic. This guide has provided you with various ways to reset your phone when locked.
Remember, each method outlined has its own set of specific steps and precautions. It’s crucial to follow these instructions closely to avoid any unnecessary data loss or damage to your device. With the correct approach and careful execution, regaining access to your Android phone can be straightforward and stress-free.
In conclusion, always ensure your data is backed up regularly, familiarize yourself with the reset procedures, and choose the reset method that best suits your situation. This preparedness will make the process of regaining access to your locked phone much easier and more efficient.
Android Phone Issues FAQs
1. How do you factory reset an Android phone when it’s locked?
You can reset a locked Android phone by turning it off first. Then, press the power and volume down buttons together. This opens the recovery mode. From there, choose “Factory Reset” using the volume buttons and confirm with the power button.
2. How do I force my Android to factory reset?
To force a factory reset, turn off your phone. Hold down the power and volume down buttons to enter recovery mode. Use the volume buttons to select “Factory Reset” and press the power button to confirm.
3. Can you unlock an Android phone without a factory reset?
Yes, you can unlock an Android phone without a factory reset. You can use Google’s “Find My Device” service, provided the phone is linked to a Google account.
4. How do I reset my lock screen on Android?
To reset the lock screen, go to your phone’s settings. Tap on “Security” or “Lock Screen,” then “Screen Lock.” You may need to confirm your current password or pattern. Then, you can set a new one.
5. How do you reset a locked Android phone without a password?
Reset a locked phone without the password by powering it off. Then, press the power and volume down buttons to enter recovery mode. Select “Factory Reset” and confirm.
6. What is the master code to unlock any Android phone?
There isn’t a universal master code for Android phones. Unlocking depends on the make and model. It’s best to contact your service provider or the phone’s manufacturer.
7. Is it possible to unlock a locked Android phone?
Yes, it is possible to unlock a locked Android phone. You can use services like Google’s “Find My Device” or contact your service provider for assistance.
8. What do I do if I forget my lock screen password?
If you forgot your lock screen password, you can use Google’s “Find My Device” to remotely unlock your phone. Alternatively, you might have to perform a factory reset.
9. How do I reset my phone if I forget my screen lock?
If you forgot your screen lock, you can reset your phone by entering recovery mode. Turn off your phone, then press the power and volume down buttons together. Select “Factory Reset” to erase data, including the lock screen.
Glossary of Terms
Here’s a comprehensive glossary to help you understand common terms related to resetting and managing your Android phone:
1. Android: A mobile operating system developed by Google, used by a variety of smartphones and tablets.
2. Factory Reset: A process that erases all data from a device and returns it to its original, out-of-the-box state.
3. Recovery Mode: A bootable partition in an Android device that allows users to perform system recovery tasks.
4. Hard Reset: Another term for factory reset, often used interchangeably.
5. Soft Reset: A restart of the device that does not erase any data. Often used to fix minor device issues.
6. Bootloader: A program that loads the device’s operating system when the phone is turned on.
7. FRP (Factory Reset Protection): A security feature on Android devices that requires Google account authentication after a factory reset.
8. Google Account: An account used for accessing various Google services, such as Gmail, Google Drive, and the Google Play Store.
9. PIN (Personal Identification Number): A numeric password used to secure devices.
10. Pattern Lock: A method of securing Android devices by drawing a pattern on a grid of dots.
11. Biometric Security: Security methods that use biological measurements, like fingerprints or facial recognition, to authenticate users.
12. System Update: Software updates for Android devices that can include security patches, bug fixes, and new features.
13. Cloud Backup: Storing device data on remote servers, accessible via the internet, for recovery in case of data loss.
14. Sync (Synchronization): The process of ensuring that data across devices and accounts is consistent.
15. Encryption: The process of converting data into a code to prevent unauthorized access.
16. VPN (Virtual Private Network): A service that encrypts your internet connection and hides your online identity, increasing security.
17. Widget: A mini-application that displays on the home screen and provides quick access to features or information.
18. ROM (Read-Only Memory): In the context of Android, a version of the device’s operating system.
19. Rooting: The process of gaining root access to the Android operating system, allowing users to alter or replace system applications and settings.
20. APK (Android Package Kit): The file format used by Android for the distribution and installation of mobile apps.
21. Two-Factor Authentication (2FA): An additional layer of security used to ensure that people trying to gain access to an online account are who they say they are.
22. SIM Lock: A restriction placed on a smartphone by some network carriers to restrict use to certain countries or network providers.
Understanding these terms will help you navigate through the process of managing, resetting, and securing your Android device more effectively.
Featured Image Credit: Photo by nikko; Unsplash – Thank you!